
How To Keep Photoshop CC Up To Date
Learn how to keep your copy of Photoshop CC up to date using the Creative Cloud desktop app. By keeping your copy updated, you'll always have the latest version of Photoshop along with every new feature!
As an Adobe Creative Cloud subscriber, you always have access to the latest and greatest version of Photoshop. Adobe releases major updates to Photoshop CC every six months or so. Minor updates and bug fixes are released in between. In this quick tutorial, we'll learn how to easily update Photoshop CC using the Adobe Creative Cloud desktop app.
This is lesson 1 of 8 in Chapter 1 - Getting Started with Photoshop.
How To Update Photoshop CC
Step 1: Open The Creative Cloud Desktop App
If you've downloaded and installed Photoshop CC, there's a good chance that the Creative Cloud desktop app is already running in the background on your computer. You can open the Creative Cloud app just by clicking on its icon. On a Windows PC, the icon will be in the system tray in the bottom right of your screen:
On a Mac, the Creative Cloud app icon will be in the upper right corner of your screen (in the Menu Bar):
If you're not seeing the icon anywhere, you can open the Creative Cloud desktop app directly from within Photoshop. Go up to the Help menu in the Menu Bar along the top of the screen (in Photoshop) and choose Updates...:
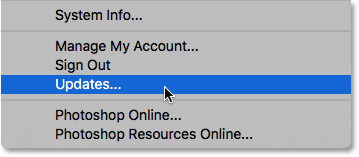
Step 2: Open The Apps Section
Whether you've clicked the icon or selected it from within Photoshop, the Creative Cloud app will open on your screen. Choose Apps from the menu along the top:

Step 3: Check If Photoshop Has An Update Available
Here, you'll find a list of the Creative Cloud apps that are currently installed on your computer. The specific apps available to you will depend on your Creative Cloud subscription. Any apps that have an update available will appear in an UPDATES section at the top of the list. Each one will show a big blue Update button to the right of its name. In my case, I have several apps (9 in total), including Photoshop, that need to be updated:
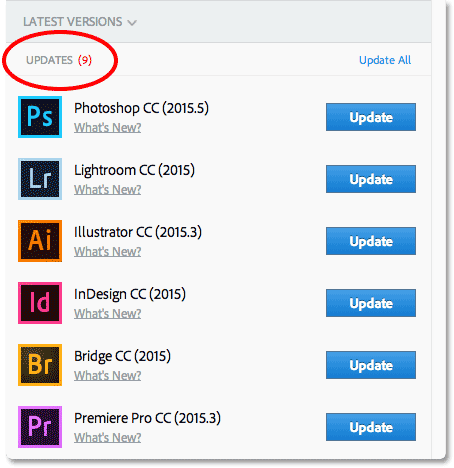
Seeing What's New
If you click the What's New? link directly below an app's name:
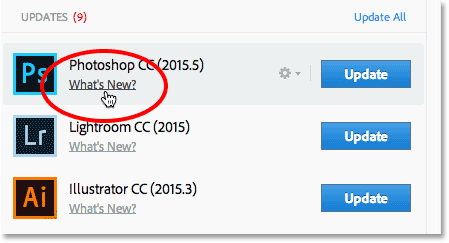
You'll see a description of the features or improvements that are included in the update. Here, we see that the update includes some fixes for Photoshop as well as support for new camera models in Camera Raw. Click the Close link when you're done to hide the description:

Step 4: Click The "Update" Button
To update an app, simply click its Update button. Or, if you have several apps that need to be updated, you can save time by clicking the Update All link. To keep things simple here, I'll just update Photoshop itself by clicking its Update button:

Step 5: Open Photoshop
As soon as you click the Update button, Photoshop will move from the UPDATES section at the top of the list to an INSTALLED section further down (you may need to use the scroll bar along the right of the dialog box to get to it). Depending on the size of the update and the speed of your internet connection, it could take a few minutes to complete. A progress bar lets you keep track of how it's going:

When the update is finished, instead of a big blue Update button, you'll see an Open button next to Photoshop's name. You can click the Open button to launch Photoshop CC, confident that you're now running the very latest version of the software:

Where to go next...
And there we have it! In the next lesson in this series, we'll learn how to install Adobe Bridge CC, the powerful file browser that's included with every Creative Cloud subscription!