
How To Scroll Images Using Overscroll In Photoshop CC
Learn how to use Overscroll in Photoshop CC to unlock your image from the document window so you can scroll and pan the image around freely, even when you're zoomed out! Part 4 of our chapter on Navigating Images in Photoshop.
In this tutorial, we'll learn how to use a great feature in Photoshop CC known as Overscroll. First introduced in Photoshop CC 2014, Overscroll lets us scroll an image inside the document window even when the entire image is visible. Normally, Photoshop only lets us scroll an image when we're zoomed in close enough that the image becomes too big to fit on the screen. But thanks to the Overscroll feature, we can now scroll an image at any zoom level. Let's see how it works!
To follow along, you'll need Photoshop CC. You'll also want to make sure that your copy of Photoshop CC is up to date. And for best results, you'll want to be familiar with how to zoom and pan images in Photoshop.
This is lesson 4 of 7 in Chapter 4 - Navigating Images in Photoshop. Let's get started!
To begin, go ahead and open any image. Here's the photo I'll be using (portrait photo from Adobe Stock):
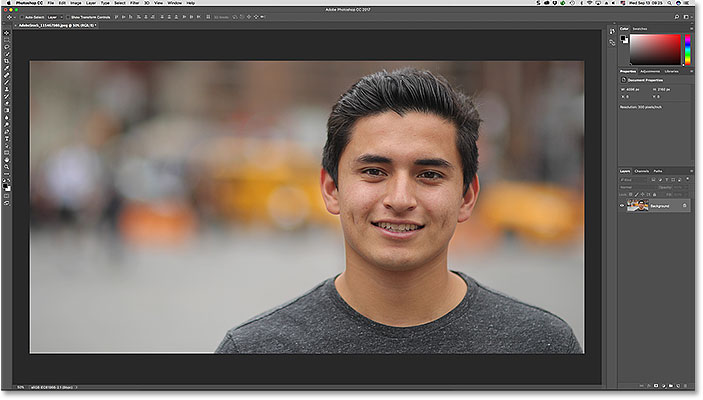
Fitting The Image On Screen
When we first open an image, Photoshop fits the entire photo on the screen. If you have already zoomed in, you can quickly zoom out to fit your image within the document window by going up to the View menu in the Menu Bar. From there, choose the Fit on Screen command. You can also press the keyboard shortcut for the Fit on Screen command, Ctrl+0 (Win) / Command+0 (Mac). Either way works:
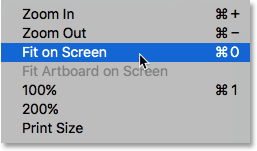
Scrolling The Image With The Hand Tool
To scroll, or pan, an image in Photoshop, we use the Hand Tool. Select the Hand Tool from the Toolbar. You can also switch to the Hand Tool temporarily by pressing and holding the spacebar on your keyboard:
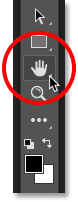
The Problem: The Image Is Locked In Place
Normally, to scroll an image within the document window, all we need to do is click with the Hand Tool and drag the image around. But by default, if we're zoomed out far enough that we can already see the entire image on the screen, Photoshop won't let us scroll it. Instead, it locks the image in place in the center of the document window.
Notice that with my image, the man in the photo is positioned over on the right. I'd like to keep my current zoom level but move him into the center of the document window where it will be easier for me to work. But because I'm zoomed out and viewing the entire image, Photoshop won't let me move it. Clicking and dragging with the Hand Tool has no effect. The image is stuck in place:
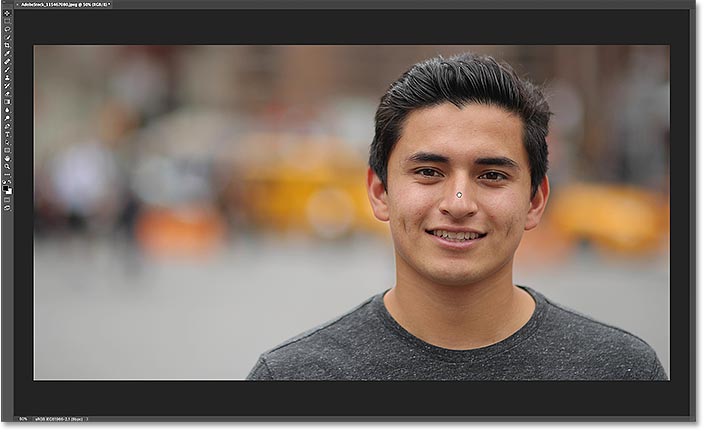
How To Turn On Overscroll In Photoshop CC
In Photoshop CS6 and earlier, there was no way to scroll an image when you were zoomed out. But thanks to the new Overscroll feature in Photoshop CC, we can! You'll find the Overscroll option in Photoshop's Preferences. On a Windows PC, go up to the Edit menu in the Menu Bar, choose Preferences, and then choose Tools. On a Mac, go up to the Photoshop CC menu, choose Preferences, and then choose Tools:
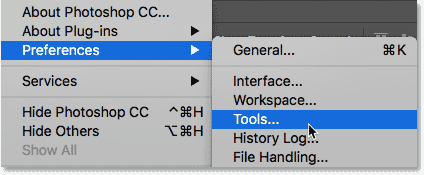
In the Tools category, look for the option that says Overscroll and click inside its checkbox to enable it. Then, click OK to close the Preferences dialog box. If you decide later on that you don't like the Overscroll feature, you can always return to the same option in the Preferences and disable it:
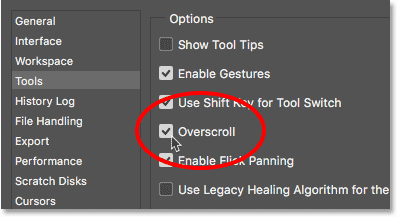
Scrolling The Image Using Overscroll
Photoshop's Overscroll feature unlocks the image from the center of document window, allowing us to scroll the image around even when we're zoomed out. With Overscroll turned on, simply click on the image with the Hand Tool as you normally would and drag it around with your mouse. You'll find that even if you can already see the entire image on your screen, you can still move it around freely to reposition it.
In my case, I'll click and drag my image once again with the Hand Tool. And this time, because I have Overscroll turned on, Photoshop has no problem letting me scroll the image to the left so I can move the man into the center of the document window:
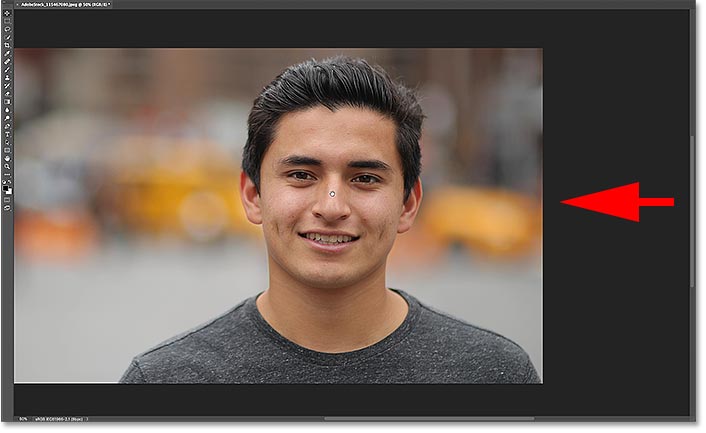
Where to go next...
And there we have it! In the next lesson in this series, we'll learn how the amazing yet hidden Birds Eye View feature in Photoshop lets us instantly jump from one part of an image to another when we're zoomed in!