
Get More Accurate Print Size Previews In Photoshop
In a previous tutorial, The 72 ppi Web Resolution Myth, we looked at a belief held by many digital photographers and web designers today that images destined for the web or for viewing on-screen need to be saved in Photoshop at a resolution of 72 pixels per inch. Some believe it allows their images to display properly on the web. Others believe a 72 ppi resolution prevents people from downloading and printing high quality versions of the image. However, we learned in that tutorial that neither of these reasons hold true, and that 72 ppi hasn't actually been a useful "standard" in over 20 years!
As we learned in that tutorial, computer displays today all have screen resolutions higher than 72 pixels per inch, and we proved it by learning an easy way to find your monitor's actual screen resolution. In this tutorial, we'll learn how to take that information, give it to Photoshop, and enjoy much more accurate on-screen previews of how our photos will look when printed!
Version Requirements: To get the most from this tutorial, you'll need to be using Photoshop CS4 or higher and that's because we'll be using a feature that Adobe first introduced in CS4. It is not available in CS3 or earlier. I'll be using Photoshop CS6 here but any version from CS4 and up will do.
The Problem With Photoshop's Print Size View
Photoshop lets us view our images at just about any zoom size we like using the Zoom Tool, and it also includes a few automatic zoom options under the View menu in the Menu Bar, like Fit on Screen, which zooms the image to whatever size is needed for it to fit entirely within the dimensions of your display, and Actual Pixels which instantly jumps you to the 100% zoom level.
Yet one zoom option under the View menu has remained a mystery to most Photoshop users over the years - Print Size. I'm calling it a "mystery" to be polite, but most Photoshop users simply call it "useless", a more accurate description. At least, it's accurate if you don't know the two important things we're about to learn - why it's useless and how to fix it!
Like Apple's original 72 pixel-per-inch screen resolution standard from nearly 30 years ago, the goal of Photoshop's Print Size view mode was to give us an accurate preview of how the image on your screen will look when printed. The way it's supposed to work is that when we choose the Print Size command from the View menu, Photoshop instantly zooms the image to whatever level is needed for it to appear on your screen at the same size it will appear on paper. For example, if you're working on an image that will be printed as a 4x6, the Print Size command would display the image 4 inches x 6 inches on your screen. Not only would this help you visualize the final printed result, it would also help when sharpening the image for output. At least, that was the plan.
Here's the problem. In order for the plan to work, Photoshop needs to know your computer display's screen resolution so it can do the math and figure out the correct zoom level, but Photoshop doesn't know your display's screen resolution and it has no way of finding that out on its own. So what does it do? It just assumes your screen resolution is that good ol' 72 pixels per inch nonsense when it's really much higher than that. What happens when we do the math using the wrong numbers? We get the wrong answer, and in the case of the Print Size view mode, Photoshop ends up choosing the wrong zoom level, resulting in a print size preview that's not even close to being accurate.
As an example, here's an image I currently have open in Photoshop. At the moment, it's being viewed at the 100% zoom level (young thinking woman photo from Shutterstock):
I'll open my Image Size dialog box by going up to the Image menu in the Menu Bar along the top of the screen and choosing Image Size:

Here, in the Document Size section of the Image Size dialog box, where we set the size and resolution of the printed version of the image, we see that my image is current set to print as a 4x6 (6 inches for the width, 4 inches for the height):

Now that we know how large the image will print, I'll click OK to close out of the Image Size dialog box, and then I'll choose Photoshop's Print Size view mode by going up to the View menu at the top of the screen and choosing Print Size:
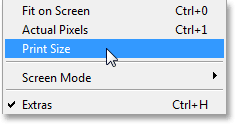
According to how the Print Size view mode is supposed to work, Photoshop should instantly jump to whatever zoom level is needed for the image to appear on my screen at the same size it will print, which in this case would be 6 inches across and 4 inches from top to bottom. In other words, I should be able to grab an actual 4x6 photo, hold it up to my screen and see that the size of the image on my screen in Photoshop now matches the size of the photo.
And yet, that's not the case. My image is not being displayed at 6 inches x 4 inches on my screen. It's actually being displayed much smaller. If I grab a ruler, I can quickly measure it and see that it appears roughly 3.8 inches across and 2.5 inches top to bottom. That's not even close to being an accurate on-screen preview of the print size:

Let's look down in the bottom left corner of the interface where we see that Photoshop has set the zoom level of my image to 24%. This, according to Photoshop, is the correct zoom level for making my image appear 6x4 inches on my screen. That's great, except that it's obviously wrong. Why is it wrong? It's because Photoshop is wrongly assuming that my computer monitor's screen resolution is 72 pixels per inch:
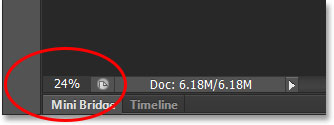
Finding Your Actual Screen Resolution
How do we fix that? We find out what our computer display's actual screen resolution is and then we give that information to Photoshop. First, we need to find our screen resolution using a simple test. If you've already done this step from the previous tutorial and you have the information handy, you can skip this part and move on to the next step.
To find your display's screen resolution, grab a ruler or tape measure (a tape measure is probably easier). Then, measure the screen's width, in inches, from left to right. Don't include any of the border area around the screen. Measure only the screen itself. If you need to, round the measurement off to a single decimal place. In my case, my screen's width is 23.4 inches, but of course yours may be different (computer monitor photo from Shutterstock):

Next, make sure your computer monitor is running at its native display resolution, which gives you the actual number of pixels in your display from left to right and top to bottom. For example, a screen with a native display resolution of 1920x1080 has 1920 pixels from left to right and 1080 from top to bottom. The monitor I'm using runs at 2560x1440. Whatever your monitor's native display resolution is, make sure it's what you have it set to in your operating system's display options.
Then, simply take the first number in your monitor's native display resolution, which gives you the screen width in pixels, and divide it by your measured screen width in inches. This will give you the actual screen resolution in pixels per inch. For example, I'll take the first number in my display resolution, 2560, and divide it by my measured screen width in inches, which was 23.4. Using my operating system's handy built-in calculator, 2560 ÷ 23.4 = 109.4, which I'll round off to 109. So, using this easy test, I've quickly figured out that my display's screen resolution is 109 pixels per inch, not 72 pixels per inch like Photoshop had assumed. Again, your screen resolution may be different, but it will certainly be higher than 72 ppi.
Giving The Screen Resolution To Photoshop
Now that we have our actual screen resolution, we need to enter it into Photoshop and we do that in the Preferences. On a Windows PC, go up to the Edit menu at the top of the screen, choose Preferences way down at the bottom of the list, and then choose Units & Rulers. On a Mac, go up to the Photoshop menu, choose Preferences, then choose Units & Rulers:
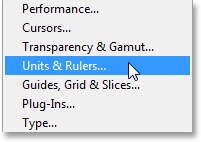
This opens the Preferences dialog box set to the Units & Rulers preferences, and here's where we find the problem. The Screen Resolution option (directly below the Print Resolution option that we don't need to worry about) is set by default to 72 pixels per inch, which is why the Print Size view mode isn't working properly:

To fix the problem, simply replace the 72 with your correct screen resolution. In my case, it's 109:
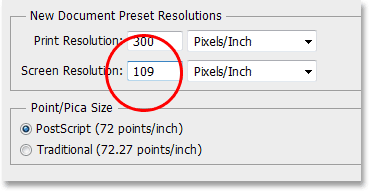
Enabling OpenGL (Photoshop CS4 And Higher)
Don't close out of the Preferences dialog box just yet because there's one more quick thing we need to do. Select Performance in the list of preference categories along the left of the dialog box:

If you're using Photoshop CS6 as I am, make sure the Use Graphics Processor option is checked (in Photoshop CS4 and CS5, the option is called Enable OpenGL Drawing). This allows Photoshop to access the OpenGL capabilities of your video card for advanced, hardware-accelerated screen rendering. There's a whole list of features this enables in Photoshop, but the one we're most interested in here is that it helps display a sharper, more accurate image at zoom levels other than 100% (like our Print Size zoom level, for example). Note that if, for whatever reason, the option was not enabled and you just enabled it now, you'll need to close out of any open documents in Photoshop and then re-open them for OpenGL to take effect:
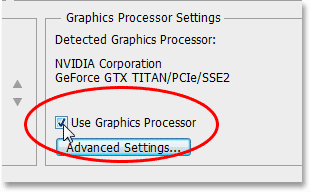
Trying The Print Size View Mode Again
Once you've entered in your actual screen resolution and made sure the OpenGL feature is enabled, go ahead and close out of the Preferences dialog box. You should now have a working Print Size view mode! To test it, I'll once again go up to View menu at the top of the screen and choose Print Size:
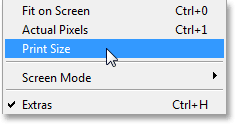
And this time, now that Photoshop knows what my actual screen resolution is, it's able to figure out the correct zoom level for my image to display 6 inches x 4 inches on my screen. This, combined with the OpenGL features we made sure were enabled in the Performance preferences, gives me a much more accurate preview of what my image will look like when printed:
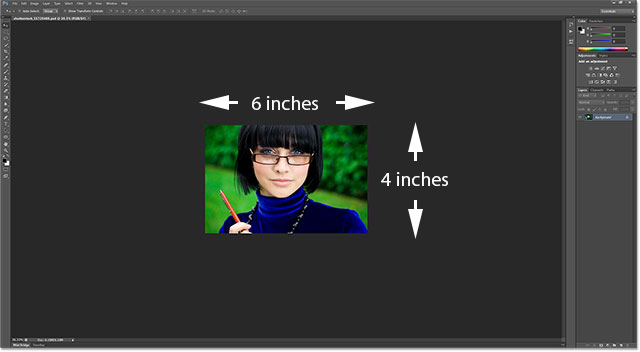
If you remember, back when Photoshop was still thinking my screen resolution was 72 ppi, it chose an incorrect zoom level of 24% for the Print Size view mode. This time, knowing what my screen resolution really is, it was able to select a more accurate zoom level of 36.33% (yours may be different):

And there we have it! That's how to easily find your display's actual screen resolution (not 72 ppi), enter it into the Preferences, and get more accurate on-screen results from the Print Size view mode in Photoshop!